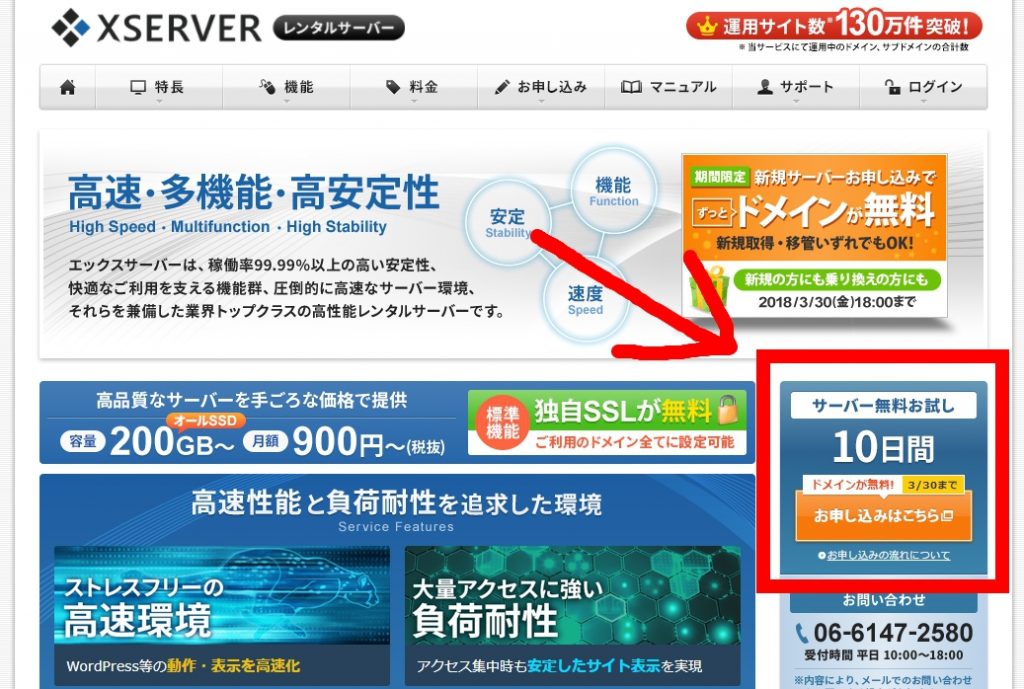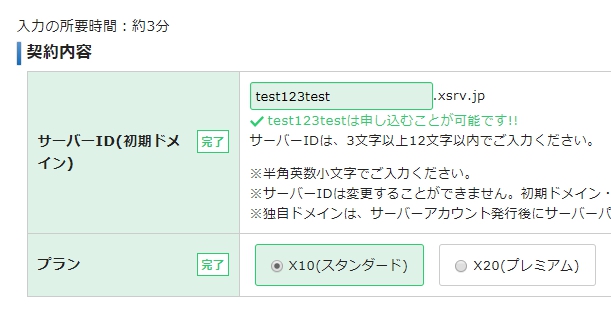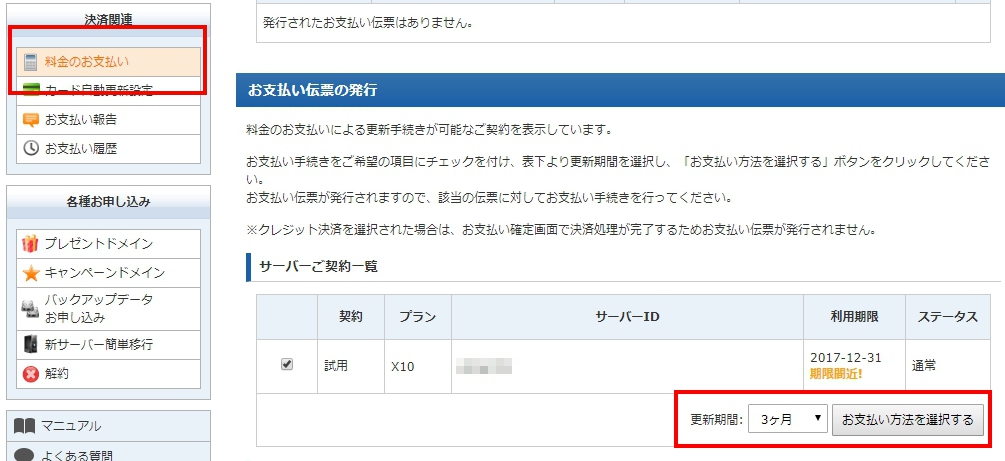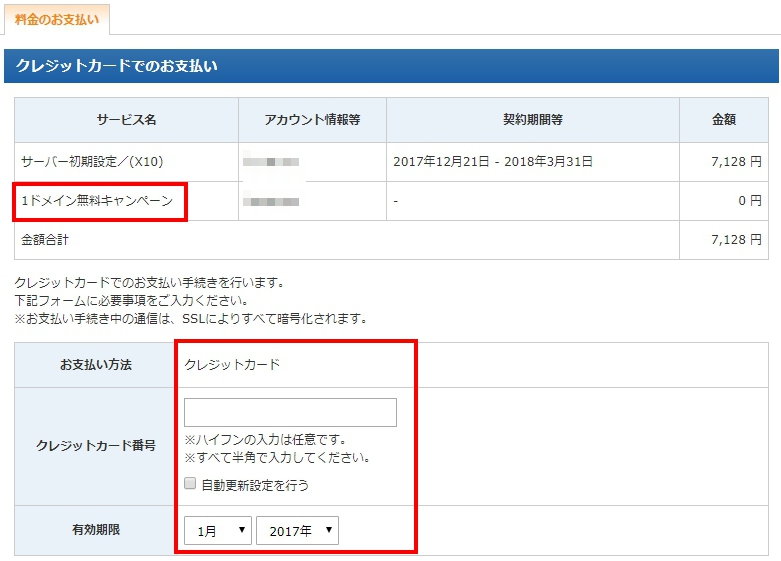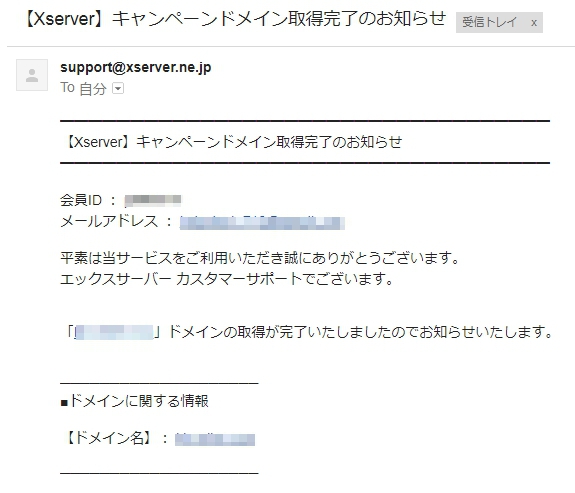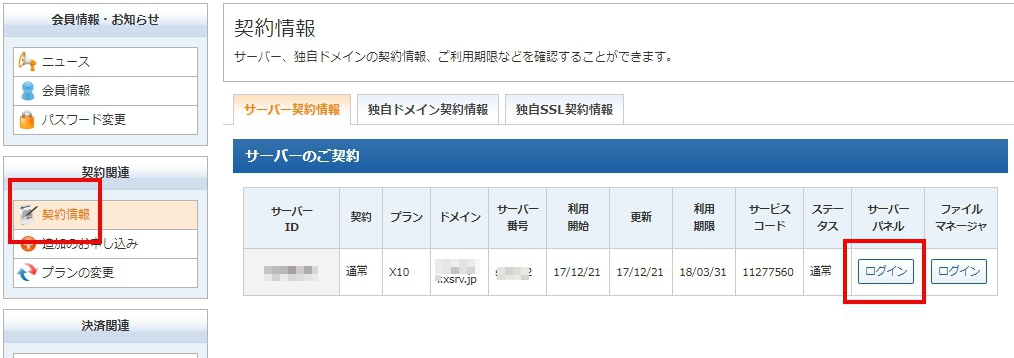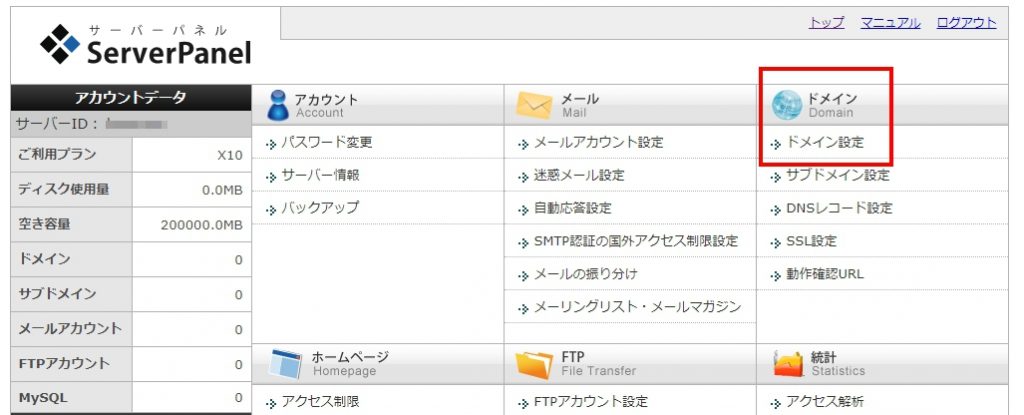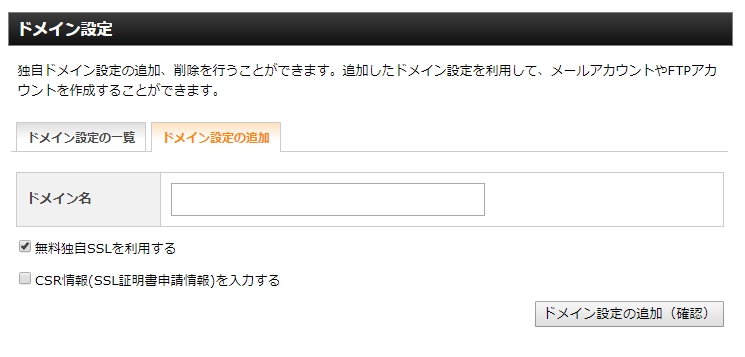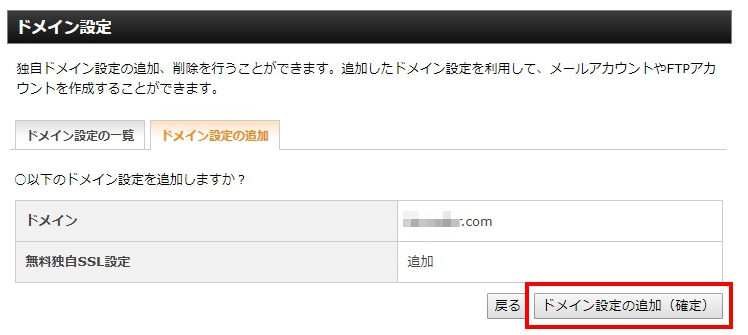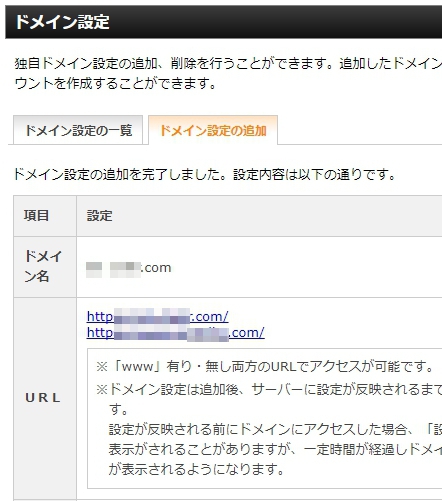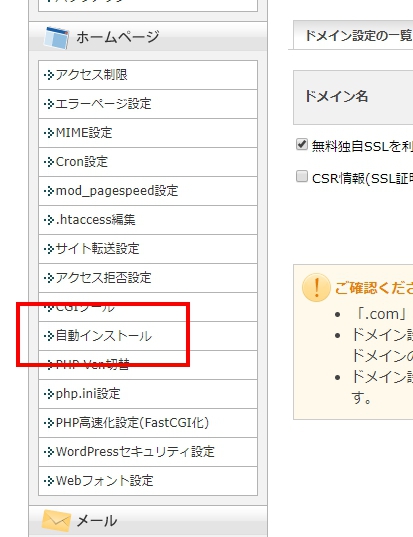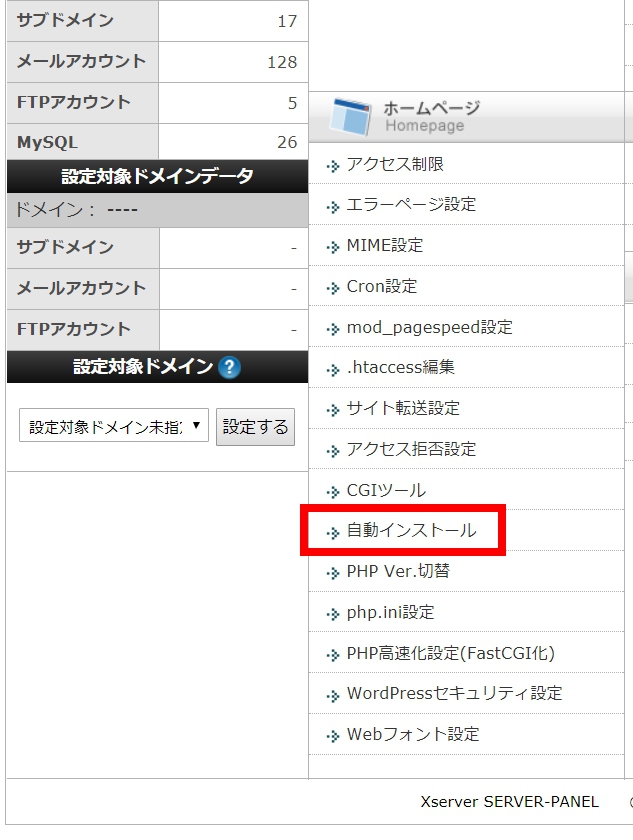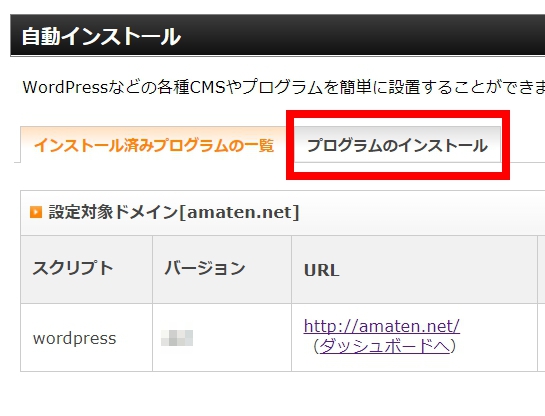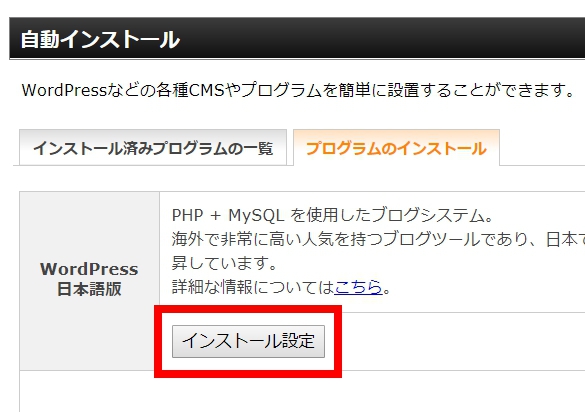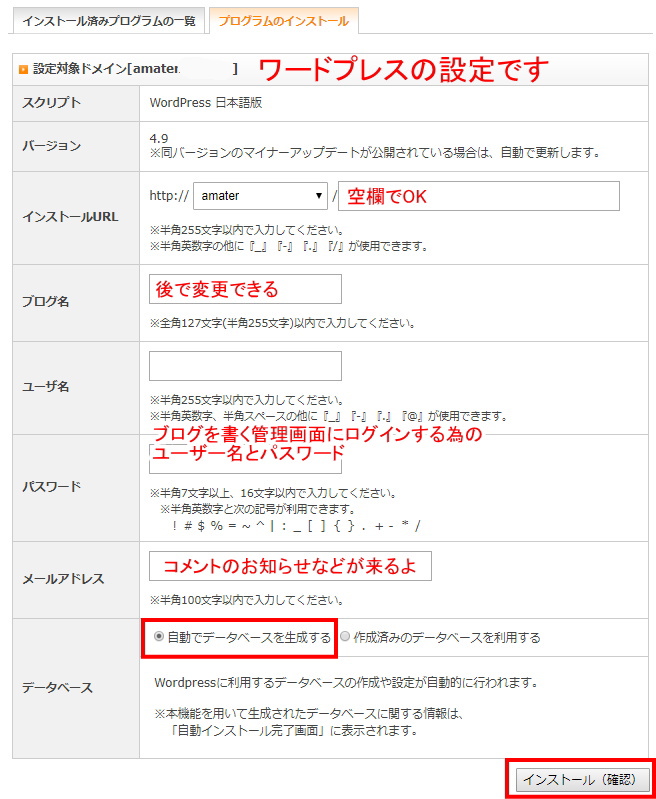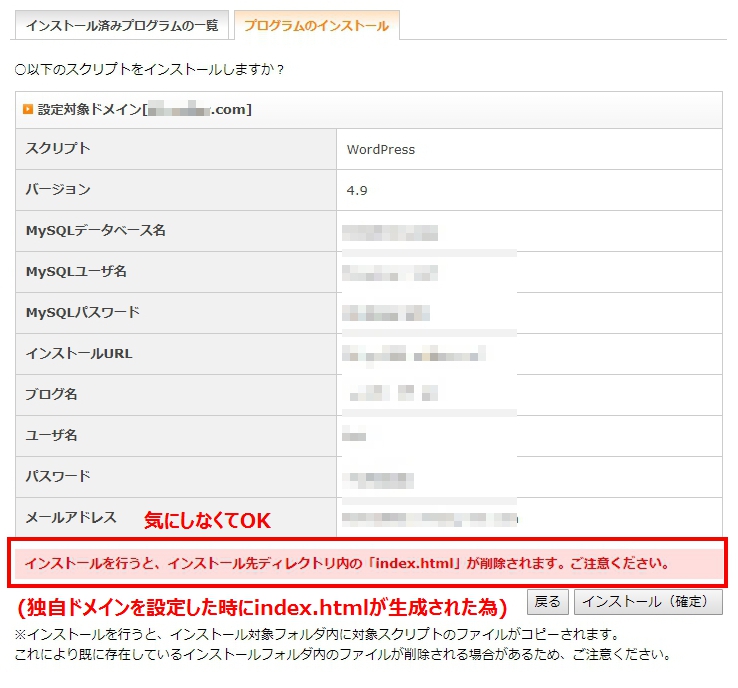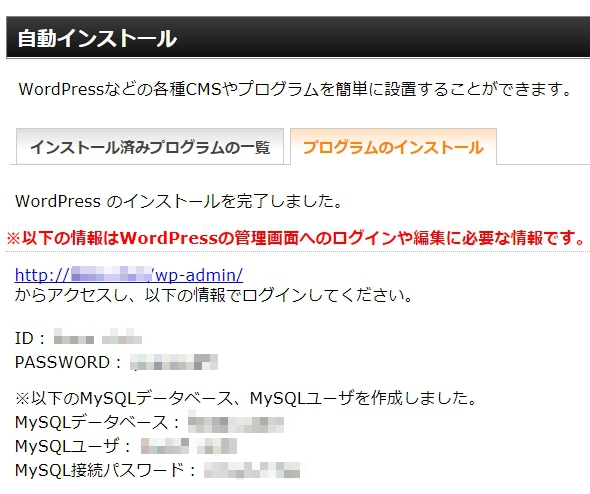こんにちわ!
アマ転学院の かず です。
以前、
という記事で、せどりで実績が出たら情報発信すると
月収1000万円が狙えるというお話をしました。
このアマ転を見てくれている方の中からも
せどりで利益が出たという嬉しい報告が出てくるようになり
アマ転メンバーとして嬉しい限りです。
せっかく「利益」=「実績」が出たのですから
その実績を発信して行きましょう!
今回は情報発信ビジネスを始めるにあたって
何を用意して行けばいいのか
ざっくりとした概要をお伝えします。
目次
■用意するもの(媒体)
・ブログ
あなたの詳しいプロフィールや
実績、学んだ事、ノウハウを書いて行くブログです。
WordPressでの構築をお勧めします。
アマ転もWordPressですよ。
・LINE@
ブログを書いた事をお知らせしたり
ブログには書けない情報を届けたり
読者さんとのコミュニケーション用として使います。
無料です。
数年前まではメルマガがこの部分を担っていました。
・メルマガ
LINE@が無かった時代のお知らせツール
一応アマ転にもメルマガはありますが、
無料レポートスタンドでのみ読者募集しています。
・各SNS
集客に活用します。
この3つは必須ですね。
すぐアカウントを作って
まずはココだけでも始めましょう。
無料ですし作成もめちゃくちゃハードルが低いです。
・YouTube
ブログに動画を掲載する時に活用しますが
YouTube上で知ってもらえる事もあります。
今回は少しハードルが高いけど
もっとも重要なブログに関して
もう少し詳細にお伝えします。
なぜブログはWordPressなのか
有料のサーバーとドメインをとって
WordPress(ワードプレス)でブログを作ることが何故オススメなのか。
- アメーバブログ
- FC2ブログ
- シーサーブログ
- はてなブログ
など、無料ブログサービスも
たくさんありますね。
しかし、これらはいつ消えるか判りません。
邪魔な広告も表示されます。
とくに集客力のあるアメーバブログに関しては
ほんとになんの警告無しにすぐ消されます。
アマ転のアメーバブログも突然消されました。
自分で取得したドメインとサーバーなら
誰にも邪魔されずずっと残ります。
あなたの資産となります。
ちょっと難しく感じますが
無料ブログサービスに会員登録するのと
作業は対して変わりません。
■独自ドメイン取得
独自ドメインというのは
アマ転のブログURLで言うところの
「amaten.net」
この部分です。
URLの1番最初の部分ですね
アマ転では「ムームードメイン」で取得しています。
が、レンタルサーバーの方で
新規の方はドメインが1つ貰えますので
そちらを活用するのもありです。
■レンタルサーバー
これは、サイトのデータをネットに公開
するサーバーを借りる事です。
アマ転では「エックスサーバー」を使っています。
月額1000円かかりますが、めっちゃ高機能で
新規の方には今ドメイン1つプレゼントしています。
WordPressも自動インストールできる。
独自ドメインも無制限に追加できるので
複数サイト運営も出来ちゃいます。
僕は複数サイトを運営していて
かれこれ10年以上契約しています。
エックスサーバー申し込み方法
「サーバーID(初期ドメイン)」
は独自ドメインとは関係ありません。
サーバー管理画面にログインする時に入力するので
自分が覚えやすくて他人に見られても構わない
文字列で設定します。
プランはX10(スタンダード)で充分です。
入力したメールアドレスには契約情報など重要なメールが届きます。
申し込みが完了して暫くすると
「【Xserver】■重要■サーバーアカウント設定完了」
というメールが届きます。
そのメールに書かれたインフォパネルURLにログインします。
エックスサーバーの管理画面には インフォパネルとサーバーパネルがあります。 ●インフォパネル サーバーの追加契約や更新、料金支払い、ドメイン追加など 契約関連の管理画面です。 会社であれば経理担当や管理職が入る画面です。 ●サーバーパネル 独自ドメインのメアドを作ったり、サブドメインを作ったり、 ワードプレスをインストールしたり出来る管理画面です。 会社であれば技術担当者やホームページ管理担当が入る画面です。
エックスサーバー料金支払い方法
お試し期間中の状態では独自ドメインが契約できない為、
まずは支払いを行います。
「【Xserver】■重要■サーバーアカウント設定完了」
のメールに書かれた「会員ID」と「パスワード」を使い
インフォパネルにログインします。
決済関連 → 料金のお支払い
すぐに独自ドメインが取得できます。
エックスサーバーで無料ドメインを取得する方法
決済が完了したら独自ドメインの取得をします。
各種お申込み → キャンペーンドメイン
独自ドメインは後で変更できないので
短くて覚えやすいドメインを考えて取得しましょう。
取得完了メールが来ます。
取得したドメインをエックスサーバーに設定する方法
それでは、今度はサーバーパネルの方にログインして
取得したドメインを使えるようにします。
インフォパネルからはサーバーパネルに行けます。(逆は無理です)
契約関連 → 契約情報
サーバーパネルのログインを押します。
サーバーパネルが新タブで開かれます。
いろいろなレンタルサーバー使ってきましたが、
エックスサーバーの管理画面はほんと使い易いです。
ドメイン → ドメイン設定
右側にある「ドメイン設定」をクリックします。
先ほど取得したドメインを入力します。
「.com」や「.net」の部分も含めて入力します。
ドメイン設定完了!
ドメインとサーバが合体しました!
これで独自ドメインでワードプレスがインストールできます。
■エックスサーバーにWordPressをインストール
メニューから「自動インストール」をクリックします。
ドメインを選択します。
プログラムのインストール
WordPress 日本語版
インストール設定に進みます。
インストールURLの右側は空欄でOKです。
もし既に独自ドメインにホームページを設置している場合はダメです。
追加でワードプレスをインストールしたい場合も、
URLを入力すれば新しいフォルダを作って上書きしないようにインストールします。
「インストール」を押すと確認画面で
「インストールを行うと、インストール先ディレクトリ内の「index.html」が削除されます。ご注意ください。」
と表示が出ますが、初めてエックスサーバーを契約するなら気にしなくてOKです。
しかし、先ほども言ったように
独自ドメインに既にホームページなどのをアップロードしている場合は
消えてしまうので行ってはいけません。
ブログを更新する為の管理画面URLと
ID:PASSWORDがその場で表示されます。
重要な情報なので
コピーして誰にも見られない場所に控えて下さい。
次はWordPressにログインして
最初に行うとても重要な設定について解説してゆきます。
1個で利益1万円以上でる激レア商品を
LINE友達限定で教えています。
この記事に関しての
疑問や質問もLINEでお気軽にどうぞ!
アマ転メンバーの「きよ、かず、けい」
が必ず返信します!
LINE友達追加
↓
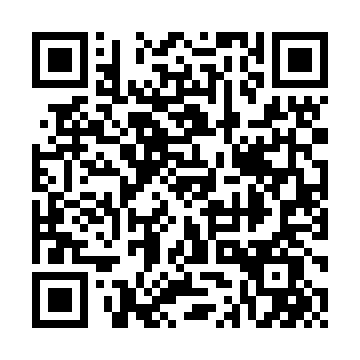

ブログには書けない
最新激ヤバ情報も
LINE@限定で配信中です
LINE ID検索はコチラ
↓
@rmu3536e
(@も忘れずに)
記事が参考になったらクリックお願いします。
↓

ピクトマ
![[本校] アマ転・投資](http://amaten.net/wp-content/uploads/2017/12/4d45f652babef5b63a8c2a5f85c9885d.jpg)